EarthRef Digital Archive Help Library |
|||
|
|
|||
2 Contributing to the EarthRef Digital Archive
2.1 Introduction
2.1.1 Using the Contribution Wizard
The EarthRef Digital Archive Upload Wizard is a step-by-step interface to create and update your contributions to the EarthRef Digital Archive. It is intended to be an intuitive tool for you to use.
To proceed, you need to select the appropriate option:
If this is your first contribution to the Digital Archive, you will only be able to select the New contribution option.
All steps in the contribution process must be completed in order for your contribution to be made available in EarthRef search results. Once complete, you may update any part of the contribution's information at any time. If you do not complete your contribution, it will remain in the database and you may return at any time to update and complete it.
In order to make a contribution, you must first log in. If you do not yet have a username and password, select the "login" option at the top right of your main browser window. From there, you may create a profile, username, and password.
2.1.2 Logging In
You must be logged in to make or update a contribution to the EarthRef Digital Archive. If you are not currently logged in, you will be automatically taken to the User Authentication screen, where you can enter your username and password. From there, you will be taken to the next step in the contribution process.
If you have not yet created a profile, you may follow the appropriate link from the User Authentication screen or click on the Register tab in the main browser window. This will take you to a simple form to enter your contact information and to create a username and password. The identification of contributors and their addresses is an integral part of scholarly data archiving and this information is continuously updated in the EarthRef.org address register. EarthRef.org does not distribute address information to third parties. You may read the entire EarthRef Privacy Policy by clicking on the Disclaimer link from the home page.
Some of the contact information given in your profile will be displayed when a user views your contributions, and from Mailing List searches. This information can be seen when clicking on the Contributor button on the Detailed File Information page.
2.1.3 Using the INFO Buttons
INFO buttons provide users with specific information pertinent to their adjacent form elements.
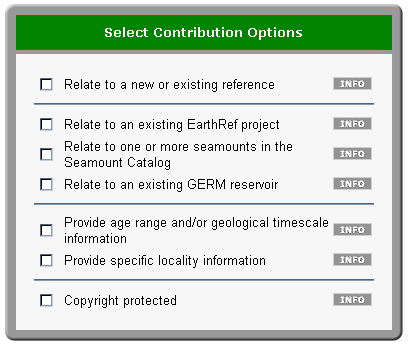
When you click an INFO button, specific helpful information will appear in the expanded frame at the bottom of your browser window. After reading the information, you may shrink this frame back to its normal size by clicking on the X on the right side of the frame.
This information should clarify the purpose of the related form element for you, but further helpful information can always be found by clicking on the Help tab at the top of the browser's main content frame.
2.2 Contribution Types
2.2.1 New Contribution
Select the New contribution option if you are not going to update one of your existing contributions, and you do not intend to use an existing contribution as a template for a new contribution.
2.2.2 Update a Contribution
When you choose to update an existing contribution, you may edit any information contained within it. You will be given a list of your previous contributions on the Reload Previous Contribution page. Select the contribution you wish to edit.
Changes will take effect immediately upon each form's submission, and will be available for users to view. If you had previously completed the entire contribution process for the contribution, you only need to update as much information as you wish, without completing the entire process again. However, if your contribution is listed as In Progress on the Reload Previous Contribution page, you must complete the entire process in order for your contribution to be available for users to see.
2.2.3 Using Contributions as a Template for a New Contribution
If the contribution you are making is very similar to a previous contribution, you may choose to use the existing contribution as the basis for the new contribution. This option will create a new contribution with a copy of the existing contribution's information, simplifying the contribution process for you. You will need to follow the steps of the contribution process, updating any data as it pertains to the new contribution.
After selecting this option, you will be able to select the contribution on which to base the new contribution in the Reload Previous Contribution form. Once submitting your selection, the new contribution will be created in the database and the Metadata Definition form will be pre-populated with information that you may edit as necessary.
Please note that since each contribution's title must be unique, the previous contribution's title is not copied to the new contribution. You need to provide a unique title for it.
Even though the previous contribution may be listed as Completed in the Reload Previous Contribution form, you must still complete all steps in the contribution process for the new contribution to be available to users.
2.3 Contribution Types
2.3.1 Reloading a Previous Contribution
The Reload Previous Contribution form allows you to select one of your existing contributions to either update, or use as a template for a new contribution, depending on the selection made in the Contribution Wizard Introduction form.
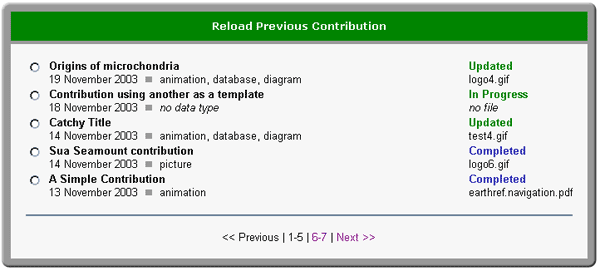
A list of your existing contributions is given, with the most recently updated or created first. Contributions are grouped five per page, so if you have made more than five contributions, you will need to use the page navigation links at the bottom of the form to locate the desired contribution.
Each contribution is listed with the title and status in bold. A status of Completed indicates that you completed the entire process for that contribution, and it is currently available for users to view in search results. In Progress indicates that some steps in the process have not yet been completed for that contribution, so in order for users to view it, it must be completed. Updated indicates that the contribution was completed at some point, and that you have subsequently updated some of its data.
Other information is provided to help you differentiate your contributions. The date on which the contribution was last updated or completed is listed, along with the file name and type(s) associated with the contribution.
2.4 Contribution Options
2.4.1 Choosing Contribution Options
Not all contributions will require the same detailed information. For this reason, you will be given the option of specifying what information is pertinent to your contribution in the Select Contribution Options form. Options not selected will cause the corresponding fields to not appear in subsequent forms in the contribution process.
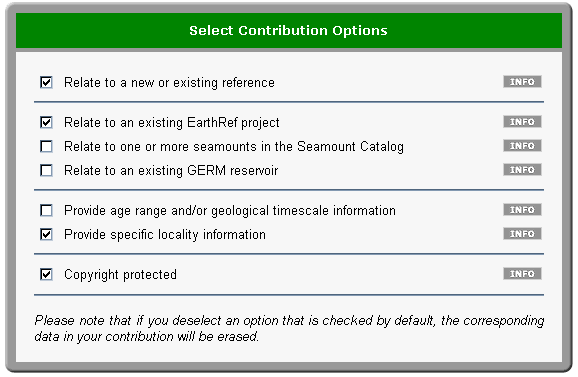
If this is a new contribution, the form will usually be left with all checkboxes left unchecked. However, if you came to the Contribution Wizard from another database, such as the Seamount Catalog or the GERM Reservoir Database, the appropriate checkbox(es) may be checked. In order for your contribution to be correctly related to the appropriate database entry, please do not de-select any pre-selected options. You may select any options that pertain to your contribution.
If you are updating an existing contribution, the form will be pre-filled with the checkboxes selected as appropriate, according to the data in the database. By de-selecting any of the pre-selected options, the corresponding information will be removed from the contribution. Please make certain you wish to remove the information before de-selecting any of the pre-selected options.
If you are creating a contribution using an existing contribution as a template, the form will be pre-filled with the checkboxes, according to the data in the template contribution. In most cases, the data in the new record will reflect the data in the existing contribution, so you should not need to update the form. If you de-select any of the pre-selected options, the data from the existing contribution will not be copied into the subsequent forms.
Detailed information on each of the options in the Select Contribution Options form may be obtained by following the See also links below, and general information can be seen by clicking on the appropriate INFO button.
2.4.2 Relate to A New Or Existing Reference
You may choose to relate your contribution to a reference in the EarthRef Reference Database. By selecting this option, the Publication Reference field will appear in the Metadata Definition form, in which you may type the name of the reference to which your contribution relates.
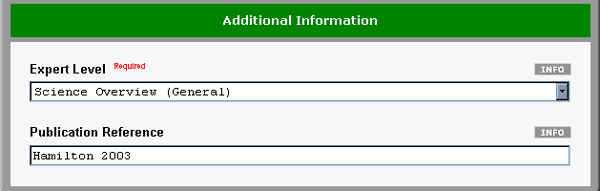
If the reference already exists in the database, the Contribution Wizard will search the database based on the names you specify, and will return a list of possible selections. You will be asked to verify your selection, based on the author(s), year, and title, to ensure that the correct reference is related to your contribution.
If you will be relating the contribution to a reference that does not yet exist in the Reference Database, you will be asked to complete a short form to create the reference.
2.4.3 Relate to an Existing Earthref Project
Relating your contribution to an EarthRef project will help categorize it, making it easier for users to locate it when searching the database.
By selecting this option, the Projects section of the Metadata Definition form will appear. You will be able to select a high-level Theme from a list, which will cause a list of more specific Projects to dynamically appear. You may make your selection from the list to relate your contribution to the appropriate project.
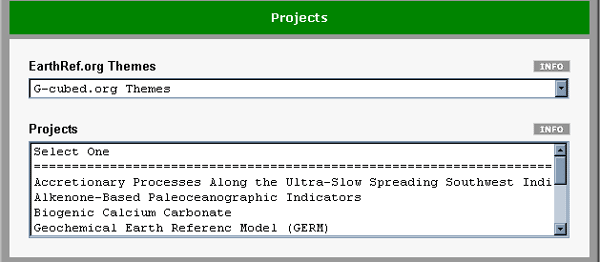
2.4.4 Relate to One or More Seamounts in the Seamount Catalog
You must select this option if your contribution relates to one or more seamounts in the Seamount Catalog. By selecting this option, you will be able to select the seamounts in the Select Seamount(s) form that follows. The form will allow you to select as many seamounts as required for your contribution.
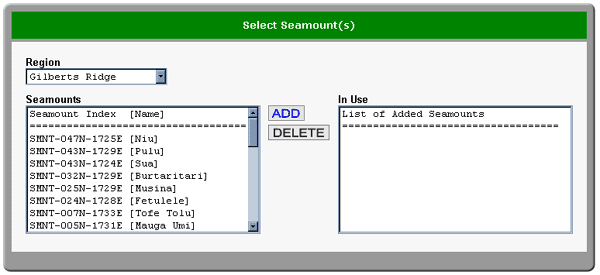
By relating your contribution to a seamount, users will be able to access and download the file associated with your contribution from the Seamount Catalog.
Relating seamounts to your contribution from the Select Seamount(s) form will make it possible for users to view your contribution and download the associated file when performing Seamount Catalog searches.
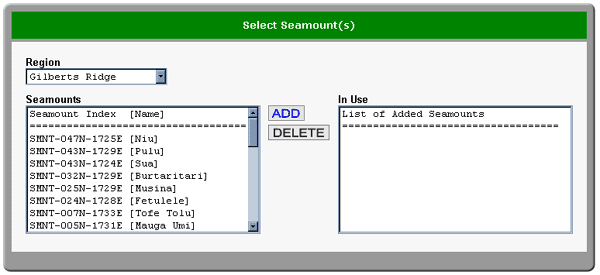
You must first select the appropriate Region to give a list of the available seamounts within that region. Each list of seamounts provides the index along with the name of the seamounts for convenience.
To add one or more seamounts to the In Use list, select the name(s) of the seamounts from the Seamounts list, and click the ADD button. If you wish to remove a seamount from the In Use list, select that seamount and click the DELETE button. Continue to add seamounts until the correct list appears in the In Use list, then click the Continue button to proceed to the next form.
If you clicked on the ADD FILE button from the Seamount Catalog, or if you have previously defined a list of seamounts to which your contribution relates, the In Use list will be pre-populated when you reach this form. Unless you wish to remove the association between your contribution and the related seamount(s), you should not delete any seamounts from the In Use list.
2.4.5 Relate to an Existing GERM Reservoir
You must select this option if your contribution relates to a reservoir in the GERM Reservoir Database. By selecting this option, you will be able to select the appropriate reservoir from the Reservoir list in the Metadata Definition form.

By relating your contribution to a reservoir, users will be able to locate your contribution by searching in the appropriate reservoir.
2.4.6 Provide Age Range and/or Geological Timescale Information
You should select this option if your contribution relates to a specific period or geological timescale. By doing so, you will be able to specify the Geological Time Period and/or Age Range [in Ma] in the Metadata Definition form. This will allow users to locate your record when searching for contributions within the given time period.
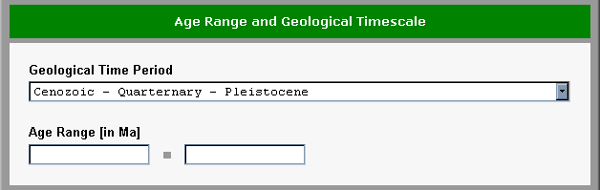
2.4.7 Provide Specific Locality Information
Selecting this option will allow you to give details on the geographical location that relates to your contribution. The Reservoirs and Geography section of the Metadata Definition form gives options for Continent - Ocean, Country, Region - Mountain Range - Feature Name, and Latitude/Longitude. This information will help users pinpoint the locality to which your contribution relates.
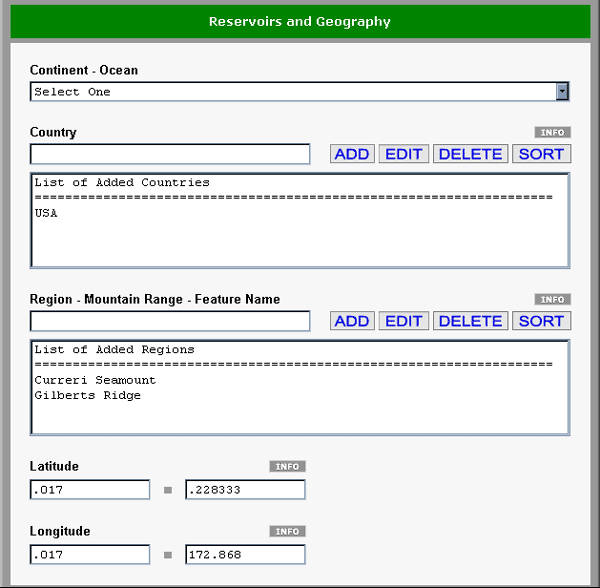
Note that if your contribution relates to one or more seamounts from the Seamount Catalog, the names of the seamounts and associated ridges, along with the largest latitude/longitude range for those seamounts, will automatically be added to the appropriate fields in the Metadata Definition form.
2.4.8 Copyright Protected
If your contribution is protected under copyright laws, you should select this option. This will allow you to detail copyright specifics in the Copyright Information section of the File Upload and Copyright Information form later in the contribution process.
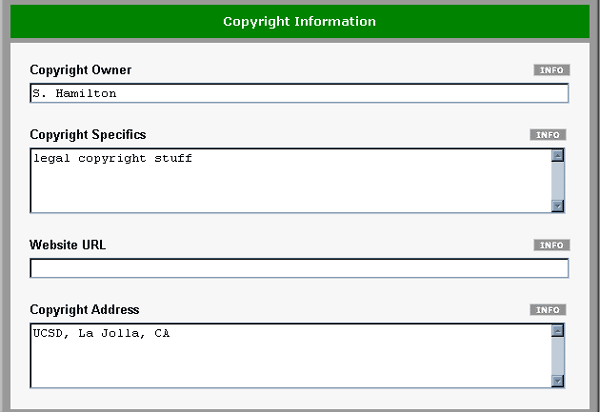
2.5 Contributing Metadata
2.5.1 Metadata Definition
The Metadata Definition form allows you to provide basic information on your contribution. It contains a few required fields, such as Title, Description, Keywords, and Expert Level, but the more information you can provide, the better.
Many of the sections in the Metadata Definition form appear only if you have selected the appropriate checkboxes in the Select Contribution Options form. This makes it possible to simplify the Metadata Definition form by removing the options that do not apply to your contribution.
For information on each of the options in the Metadata Definition form, click on the appropriate INFO button.
2.5.2 Publication Reference
The Publication Reference field allows you to type the name of the reference to which your contribution relates.
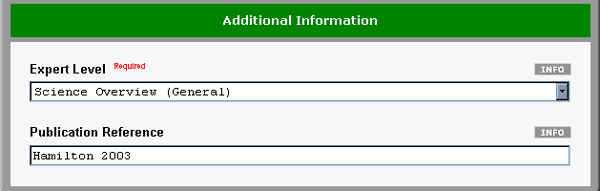
If the reference already exists in the database, the Contribution Wizard will search the database based on the names you specify, and will return a list of possible selections. You will be asked to verify your selection, based on the author(s), year, and title, to ensure that the correct reference is related to your contribution.
If you will be relating the contribution to a reference that does not yet exist in the Reference Database, you will be asked to complete a short form to create the reference.
2.6 File Upload
2.6.1 Uploading a File
A file must be associated with each contribution, and may be a single file, or a zipped archive (.zip) of multiple files.
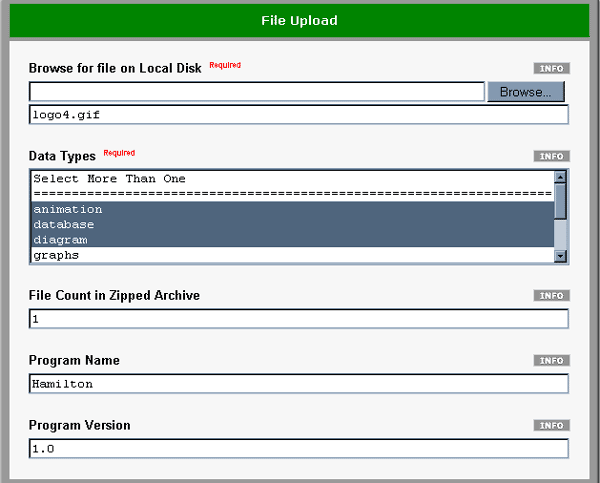
Uploading a file is accomplished in the standard fashion through your browser. Clicking the Browse... button will cause a dialog box to display, allowing you to browse for the desired file on your local computer or network. Once the file is selected, the file name will be automatically filled in beneath the upload field.
You must specify the Data Type(s) that describe your file or files. These data types will be displayed for the user, and will help the user to determine whether the file(s) meet his or her needs.
If your file is a zipped archive (.zip), please specify the number of files that the archive contains in the File Count in Zipped Archive field. If this option does not apply, simply leave it blank.
The Program Name field is used to describe the name of the software program that is used to view or generate your file(s). For specific examples of program names, please click on the INFO button adjacent to the Program Name field.
Program Version specifies the number, e.g., 2.0, of the program specified in the Program Name field. If this does not apply, simply leave this field blank.
For more information on the specific fields in the File Upload form, click on the appropriate INFO button.
2.7 Contribution Errors
2.7.1 Choose a Different Title
The error "Please go back. Choose a different title" will appear if the Title specified in the Metadata Definition form has already been used by another contribution. One of the constraints on contributions made to the EarthRef Digital Archive is that each contribution must have a unique title. Simply click the Back button to modify your Title.
2.7.2 You Entered an Existing File Name
The error "You entered an existing file name. Please go back and choose a different file name." will appear if the name of the file uploaded in the File Upload form is the same as one that is already associated with another contribution. One of the constraints on contributions made to the EarthRef Digital Archive is that each file name must have a unique title. Simply click the Back button, change the name of your original file, and re-upload.
2.7.3 Filename Conflict
The error "Filename conflict. Please name your file differently and try to upload again." will appear if an error occurs while uploading a file. This occurs because the destination file does not allow overwrites, or some other naming conflict occurs. This indicates a problem on the server side, and it may be resolved either by attempting your upload again or by renaming the file that you are attempting to upload.