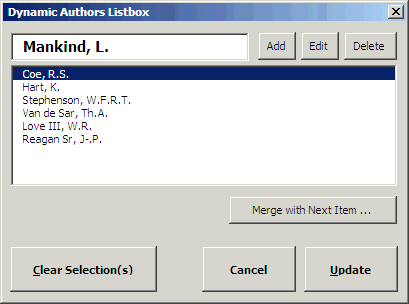MagIC Help Library |
|||
3.5.3 Data Entry and Editing Dialogbox
There are various ways to enter your data in the MagIC SmartBooks. One of these methods is the Edit Data option (or Ctrl Shift D) that you can find on the main MagIC Toolbar. In this dialogbox you can enter, edit and delete data on a record-by-record basis. If you want to edit an existing data record, first select the data record you want to edit by selecting any cell in its row in the Microsoft Excel© table, followed by clicking on the Edit Data button. You can also Double-Click on the cell. The complete record will be loaded in the dialogbox and will be ready for editing. Use the numbered Tabs on the upper left-hand side to show additional fields, if more than 15 data fields are available for a record.
Note that you can edit all fields, but your changes will only be applied to the MagIC SmartBook when you click the Close button, when you move through your records by using the Next and Previous buttons, or when clicking the New Record button. Temporary changes can be undone by Canceling the dialogbox.
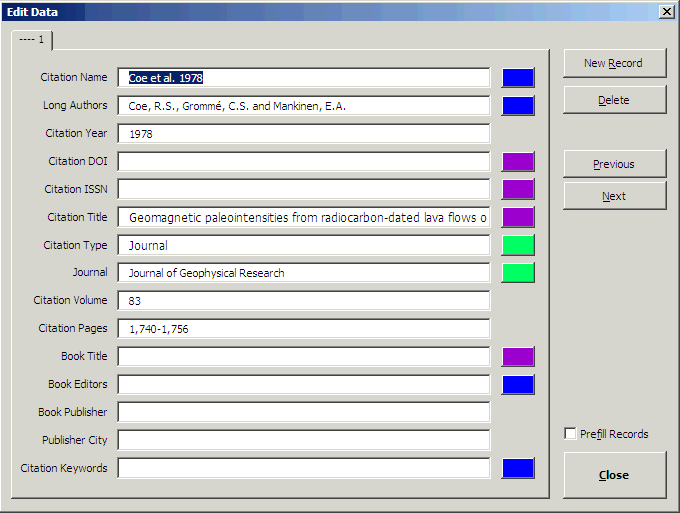
To add a new record click the New Record button. With this action a new record is inserted at the bottom of the active table.
To delete the currently loaded data record from the MagIC SmartBook table click on the Delete button. You will be asked for a confirmation. Deletions cannot be undone.
To move between adjacent data records click on the Previous or Next buttons. You can also make use of the Alt P and Alt N shortcut keys for faster navigation. Note that each data record preloaded in the Edit Data dialogbox is checked automatically, when you move to the next or previous data record, or when closing the dialogbox.
If you checked the Prefill Records checkbox, this new record will be pre-filled with the data from the currently-selected data record in the active table. Use this functionality when adding data records that have the majority of their data field entries in common. This might significantly improve the speed of data entry for larger data sets.
Tab Navigation and Hot Buttons
To facilitate the efficient editing of your data in the Edit Data dialogbox, you can make use of the colored Hot Buttons on the right-hand side of this dialogbox, which will open Pop-Up dialogboxes (see below for two examples). These Hot Buttons can be divided into 3 different categories:
The Purple Buttons will provide you with a larger edit box to enter Long Text Entries.
Lists and Controlled Vocabularies
The Light Green and Light Blue Buttons provide you with Shortlists to select a single predefined item or multiple items (see example below). In case of the Light Blue Buttons your selection will create links towards other data tables in the MagIC SmartBook file. To select multiple items simply click on as many records in these lists as required.
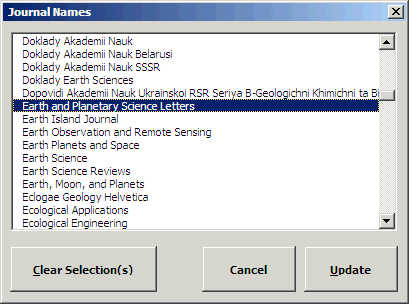
Dark Blue Buttons help you enter names of Authors and Editors in the ER_citations table in the proper format, as expected for the MagIC and EarthRef.org databases. Use the add, edit and delete buttons to enter the correct author and editor information. These Dark Blue Buttons also give interactive dialogboxes to allow you to enter multiple keywords, ocean names, country names, etc.